After last week's exciting Pivot Table instructions I thought it might be a good time to show everyone a simple step that allows a database manager quick access to raw numbers. I think the "Filter" tool is the most helpful thing in Excel in my day to day life as a Logistics Manager and HR guy when using Excel. I can get the raw number fast to do projections on ordering and meeting the needs of my everchanging career.
I have created an extremely simple database that you will see below in a screen shoot. It has three headings where I will install the previously mentioned filter. These headings are labeled Group, Name, and Size Shirt. Under these headings I filled in information that would be input on data gathering for this database. Here is the initial screen shot.
 |
| Intial Data Entry with Group Labels (See Arrows) |
Now that I have the data I need to track I would like to simplify it into only Operations members that need a large shirt. That may be easy to simply count with only 20 names in this example but dealing with 400-450 people as I do daily I need a tool to help. I am going to put a simple filter on the group headings to make this task extremely easy.
First go to the "Data" heading on the top of the Excel database and click on it. Here is what the screen should look like.
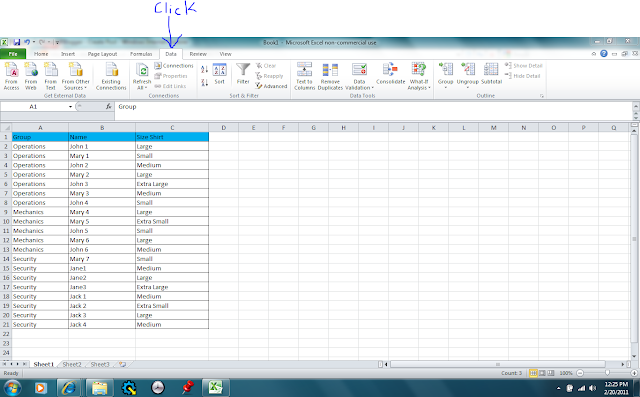 |
| Going to Data Tab in Excel |
Next highlight A1-C1, the group headings. Now we can install the filter for the groupings. Simply click on the "Filter" button that looks like a funnel. Here is what it will look like with a filter on the groupings.
 |
Filter Applied By Highlighting Heading & Clicking on Filter
|
Now that we have a filter let's use it. Move your mouse over the "Group Heading" to the filter icon. Select Operations out of the group. Click Okay and Excel will allow only the Operations information to show.
 |
| Using the Filter to Narrow Your Data |
With the first filter applied, Operations, I am going to apply only large sizes next.
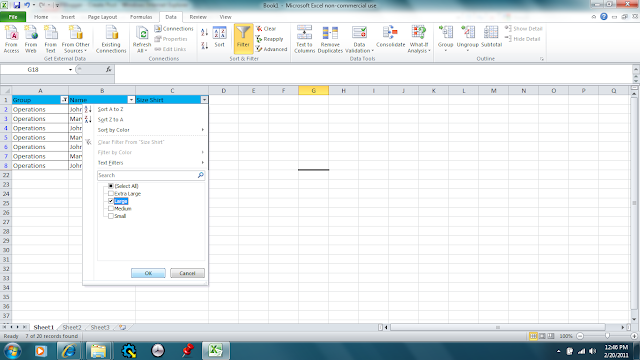 |
Further Filtering to Meet Needs
|
Now that we have filtered by group and size I can see that there only two people that need a size large in Operations. Note the small print at the bottom of the next screen capture. When each filter is applied it will tell you how many records meet your criteria. There are seven total in Operations and two for size large.
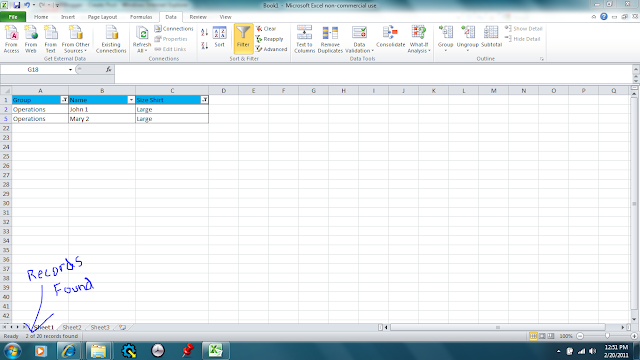 |
| Fully Filtered Data |
This is a really simple way to get a quick number of items without having to a Pivot Table in my opinion. I actually used filtering during my previous work week to report how many people needed uniforms and their sizes. I was able to give my direct supervisor a quick overall number based on sizes needed to be ordered and also did do a Pivot Table to make the presentation of the database nicer. My supervisor likes the filtering because he can filter through any of the twenty functional groups we have in our area in mere seconds.
I hope this simple tool is useful to you in your daily uses of Excel.

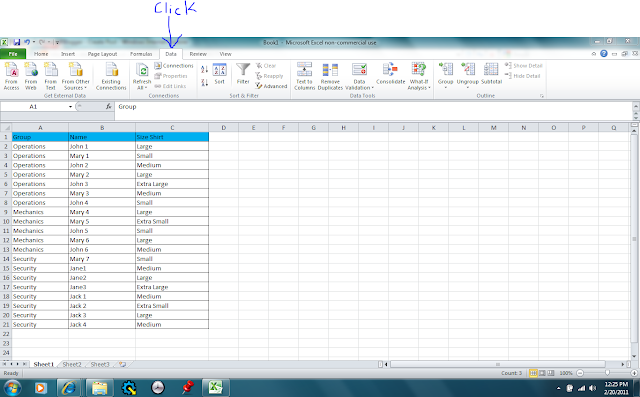


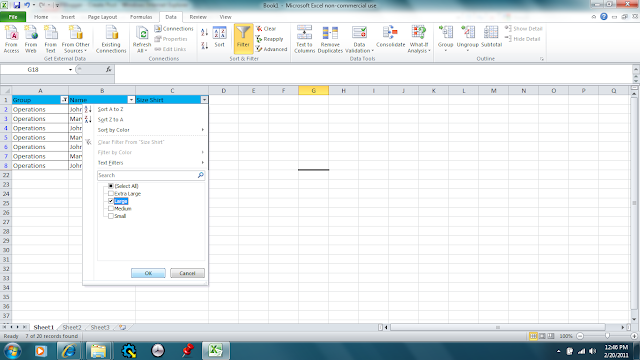
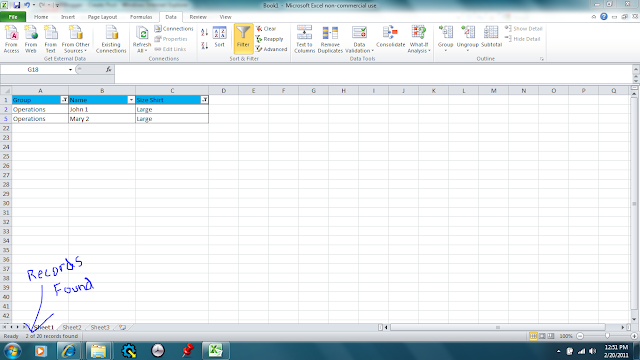
No comments:
Post a Comment